Recently, I was experimenting with Telerik Kendo UI HTML Framework and in particular, I was exploring the PDF Export feature that allows you to convert HTML content into a PDF. I wanted for generated PDF to open in a new browser tab, but all the examples I found on the web worked in such a way that the file was downloaded on your computer. After a little research, I was able to find the solution that makes the PDF open in the browser in a new tab and this is the focus of this tutorial.
The example here uses ASP.NET MVC with jQuery code on the client-side, but you should also find it useful when using other technologies.
Here is one example on Telerik website on how to export page content to PDF, SVG and image. The part of code for PDF is shown below. The code is using jQeury and is inside an ASP.NET MVC view:
$(".export-pdf").click(function () {
// Convert the DOM element to a drawing using kendo.drawing.drawDOM
kendo.drawing.drawDOM($(".content-wrapper"))
.then(function (group) {
// Render the result as a PDF file
return kendo.drawing.exportPDF(group, {
paperSize: "auto",
margin: { left: "1cm", top: "1cm", right: "1cm", bottom: "1cm" }
});
})
.done(function (data) {
// Save the PDF file
kendo.saveAs({
dataURI: data,
fileName: "HR-Dashboard.pdf",
proxyURL: "@Url.Action("Pdf_Export_Save")"
});
});
});
Let’s examine the highlighted lines of the above code.
Now let’s examine the code for that Pdf_Export_Save action method inside a controller. You can find this code in the Telerik example page when you click on IndexController.cs tab.
[HttpPost]
public ActionResult Pdf_Export_Save(string contentType, string base64, string fileName)
{
var fileContents = Convert.FromBase64String(base64);
return File(fileContents, contentType, fileName);
}
We will change the code of the above Telerik example, so that instead of saving the PDF file named HR-Dashboard.pdf on your computer, it opens the PDF in the browser in the new tab.
Changes needed for PDF to open in the browser
To force PDF to open in browser's built-in PDF viewer, we need to have the following response headers:
- Content-Disposition: inline; filename=HR-Dashboard.pdf
- Content-Type: application/pdf
When a browser downloads a PDF file, what we have instead is Content-Disposition: attachment. This is where the action method of proxyURL parameter comes into play. We can modify the response headers inside this method.
Forcing ProxyURL action to be called every time
As it was just mentioned, we can use the action method specified by proxyURL parameter to modify our headers, but there is a problem. If you remember, The ProxyURL parameter is only used for browsers that don’t support saving files locally, like in IE9. Luckily, kendo.saveAs method has a parameter just for this case. What we need to use is the forceProxy parameter that forces all the browsers to call the URL inside proxyURL parameter.
We add it in the list of parameters for kendo.saveAs like this (line 5):
kendo.saveAs({
dataURI: data,
fileName: "HR-Dashboard.pdf",
proxyURL: "@Url.Action("Pdf_Export_Save")",
forceProxy: true
});
Now that the server proxy inside ProxyURL will always be called, it is time to modify the response headers.
Using ProxyURL action to insert custom response headers
We will use Response.Headers.Add method to add our custom headers. The contentType parameter already contains one necessary header Content-Type: application/pdf, so all we need to change is Content-Disposition header. Here is our modified Pdf_Export_Save method from previous section:
[HttpPost]
public ActionResult Pdf_Export_Save(string contentType, string base64, string fileName)
{
var fileContents = Convert.FromBase64String(base64);
Response.Headers.Add("Content-Disposition", "inline; filename=" + fileName);
return File(fileContents, contentType);
}
The changes are as follows:
So now that we made the necessary changes in our action method that opens PDF file in a browser on the same page, let’s force it to open in a new tab instead.
Forcing the ProxyURL to open in new tab
The kendo.saveAs method also has a parameter proxyTarget that gives us an option where to display the document that returns from the proxy. We add it in the list of parameters for kendo.saveAs like so (line 6):
kendo.saveAs({
dataURI: data,
fileName: "HR-Dashboard.pdf",
proxyURL: "@Url.Action("Pdf_Export_Save")",
forceProxy: true,
proxyTarget: "_blank"
});
Now, the PDF will open in the browser on another tab.
Issue with Chrome pop-up blocking feature
If the PDF is not generated quickly, the Chrome browser might activate popup blocker for the new tab.
![]()
This can be avoided, if we do the following modifications to the code:
- Add code that opens a new window before calling the
kendo.drawing.drawDOM()function:$(".export-pdf").click(function () { // Convert the DOM element to a drawing using kendo.drawing.drawDOM window.open('', 'mypdftab'); kendo.drawing.drawDOM($(".content-wrapper")) .... - Change value of proxyTarget to the name of that window:
... forceProxy: true, proxyTarget: "mypdftab" });
The PDF should now open in a new tab on Chrome without activating the "popup blocked" feature.
Conclusion
Creating PDF files using Kendo UI HTML Framework is easy. In this tutorial, we took one such example from the Telerik website that demonstrates how to save page content to PDF file. The PDF in that example is treated as an attachment and will be downloaded to your computer. But to open the PDF in the browser's internal PDF viewer instead, all we need is to change a response header. We do that inside the action method that the proxyURL parameter points to. Finally, we can use a forceProxy parameter to open them in a new tab.


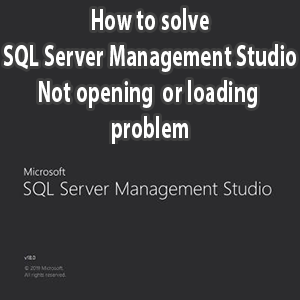
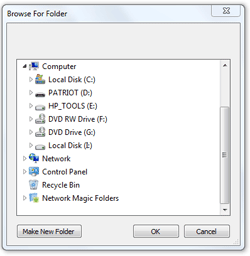

Harry
December 1, 2017Awesome ! Thanks for posting .
Michele O'Dell
December 4, 2017I'm getting tripped up in this section. Are you changing a file somewhere with "Content-Disposition: inline; filename=HR-Dashboard.pdf" and "Content-Type: application/pdf". If so where? Do you have the full code of a working example?
Changes needed for PDF to open in the browser
To force PDF to open in browser's built-in PDF viewer, we need to have the following response headers:
Content-Disposition: inline; filename=HR-Dashboard.pdf
Content-Type: application/pdf
When a browser downloads a PDF file, what we have instead is Content-Disposition: attachment. This is where the action method of proxyURL parameter comes into play. We can modify the response headers inside this method.
admin
December 5, 2017All that we change are the response headers that get sent. The modified "Pdf_Export_Save" method will send:
We make two modifications to the original Telerik demo example. First, we use the modified "Pdf_Export_Save" method. Second, on a page with jQuery, we add forceProxy parameter in
kendo.saveAsfunction. That way, all the browsers will be forced to call "Pdf_Export_Save" method.Selvakumar
January 31, 2019I can't open the pdf on safari in new tab in ipad pro. after 3rd time click the save button it opens in new tab