I recently bought an iPod Classic and since this iPod has a large capacity, you can easily store movies on it. So I added a .MP4 video file to iTunes and it was able to play the movie without a problem. So I decided to Sync the iPod to add the movie to the device, but to my surprise an Error Message window showed up stating:
In this article you will learn how to solve this problem in two different ways.

What causes this error?
The most probable cause is that the iPod / iPad lacks codecs support in which movie file was encoded. Another possibility is that the resolution of the video is too high for your device to handle. Whatever the reason, the solution is to convert the video files to the appropriate format.
There are two ways to accomplish this and we are going to examine both of them. First, we will show how to solve this issue by installing third-party converter software and then, how to convert video files directly from iTunes.
MacX MediaTrans - Auto Convert Format When Transferring Video to iPad iPhone
This iTunes alternative for Mac auto converts any non-Apple video format like MKV, AVI, FLV, etc to MP4 when transferring videos from Mac to iPhone iPad. You don’t need to convert video format before synchronization. Better yet, it reduces 50% of video size with no quality loss and auto rotate video.
- Connect iPhone/iPad and Mac with cable.
- Select videos in whatever format on your Mac.
- Hit Sync button to transfer videos. Format conversion will be done simultaneously.
Convert with third-party tools
First lets briefly examine free third-party converter software available to download. Even if the software says it is free, some of them will give you limitations while converting either by adding annoying watermark, slower conversion, or limited video length.
Until recently I was using Free MP4 Video Converter, but with the current version available (november 2017), the software is not that good anymore as it doesn't give you much options on how to convert the movie. I have tried several free alternatives and at the moment, the one I liked is HandBrake, which is the open source video transcoder available for Windows, Mac and Linux.
Whatever software you choose, you have to accomplish the video conversion in three steps:
- First you convert the movie file using that tool.
- Then add that file to the iTunes library.
- Finally you have to Sync the library to your Device, just make sure that under Movie tab you have selected appropriate checkboxes so the video files will also be synced.
How to use HandBrake Video Converter
Here is a quick guide on how to use the HandBrake software.
- First you need to choose a source selection, either a folder (for multiple files) or a single file.
- Select a destination path, where the encoded files will be stored.
- Next, on the right sidebar, choose the device. The iPod and iPad are under Legacy group.
- Finally, click on "Start Encode" button located at the top.
Increasing the video dimension for iPod Classic using HandBrake
An iPod Classic device supports the video dimension up to 640 by 480 pixels. Unfortunately, the HandBrake sets the dimension to 320x180 when the legacy iPod preset is used. We can fix that by choosing "iPhone & iPod Touch" preset instead and slightly modifying the settings to the following:
- Under Picture tab, set the Width to 640. The dimension will automatically be set to 640x480.
- Under Video tab, set the "Encoder Profile" to Baseline.
- Also under Video tab, set the "Encoder Level" to 1.3.
Convert with iTunes
Converting video directly from iTunes is very similar to the 3 steps mentioned earlier.
You have to do the following:
- First step is to add the video to the iTunes library. Make sure, you have Films group selected, before adding the video file or folder to the library.
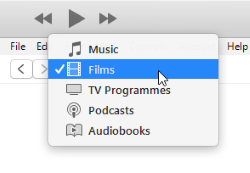
- After the file is added to the iTunes library, find it and select it. Then go to the menu bar and select File > Convert and choose either "Create iPod or iPhone Version" or "Create iPad or AppleTV Version" depending on the device you are having.
Whatever option you have chosen, iTunes should start converting the file as shown below:
- After conversion has ended, you will have both video files in iTunes library. Select the original video and remove it from the list. If you cannot tell which one is the old original file, add a Date Added Column by right-clicking on header row (where you have Name, Time, Genre, Rating,...) and select Date Added.
- Now all that is left is to Sync your iPod / iPad.
Note: If the video has not been added after the syncing, verify that the checkbox near the movie name in the iTunes library is checked.
Conclusion
When converting the video files to iPod or iPad devices, you might get an error message saying that video file cannot be added because it cannot be played on that device. This happens when either the codecs or resolution of video files is not supported by the apple device. We have examined two ways to fix this issue. We can use third-party video converter software or we can convert the movies directly from the iTunes software.
I hope you have found this article useful. If you prefer some other third-party converter tool, drop a comment and tell us about it.


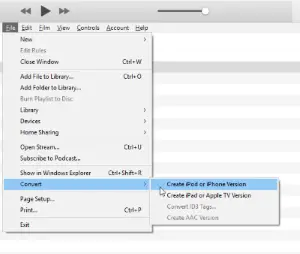

Eric
July 15, 2013Thanks for this. I have had this problem for years and using the itunes converter worked perfectly. First website i've ever seen that actually offered a working solution.
admin
July 16, 2013Thanks. I'm glad you found the article useful.
Ally
April 20, 2015i have converted my films to .mov (quick player format) and it worked
Yaiz
March 22, 2020Thanks
assaf
July 18, 2013thanks!! it was very helpful
Chris
August 1, 2013What version of iTunes was used for this article? I have 10.7 and "Create New Version" does not appear on the File menu.
admin
August 1, 2013I was using latest version of iTunes at that time, which according to Wikipedia was 11.0.1.
Rhyza
November 9, 2013I have the same problem. The only things I see when I go to file are: New, Library, iTunes Store, Add file to Library, Get info, Switch to Miniplayer, Preferences, Show Menu Bar, and Exit. What do you suggest I do? : )
admin
November 9, 2013Option "Create New Version" is under File in Menu Bar, so from options you see right now select "Show Menu Bar". Menu Bar will appear.There you should find “Create New Version" under "File".
Mpumi
September 24, 2013Thanks a lot! This was very useful!
Kevin
October 24, 2013Thanks a ton, this solved my problem
Jesse
November 6, 2013I followed the steps accordingly but it only lets me create AAC version. the other 2 options are grayed out.
michaelB
November 10, 2013I have a new Nano 7th Gen, iTunes ver 11.1.2.32.
I am unable to copy mp4 or m4v videos to Library.
I've converted the file with AnyVideoConverter.
All attempts result in the error "fileName was not copied to the iPod..."
Part of the problem may be the fact that this Nano is my first purchase from Apple.
admin
November 11, 2013You need to set the correct codecs and resolution for your device in order for video file to work.
According to http://support.apple.com/kb/sp656 for iPod Nano 7th Gen. you need to set codecs to H.264 or MPEG-4 and resolution of the video file to 720 x 576 pixels.
MichaelB
November 12, 2013I recreated the mp4 file using the suggestions, but the file still would not transfer to the Library. I failed to mention I'm using a Windows Vista pc that contains the mp4 file. Does this make a difference?
admin
November 12, 2013I don't think the problem is Windows Vista.
Have you tried the suggestions in the article? By using either " Free MP4 Video Converter" or iTunes?
michaelB
November 13, 2013Problem resolved. I needed to install QuickTime on the pc. Now I can transfer mp4 files to the iTunes Library.
admin
November 13, 2013Thank you for sharing your solution.
claire
November 13, 2013thanks it helped me a lot other than those websites which offered me A CONVERTER to download. i was using an old computer of mine and other itunes i can't find the Create New Version in File, but found it in Advanced. thanks for helping me:)
abdul
November 16, 2013After long time of search survival worked for me, I think problem is black of ipad is not compatible with the mp4 file you are using to transfer to your ipad and that is why it is giving an error,
all you need to do is
1- download any converter, I have used format factory free tool.
2- convert the mp4 movies to .MOV Extention
3- open Itunes- click on On this ipad tab
4- locate the file and drag and drop
5- apply
simple!
Anna
December 1, 2013i couldn't find the second version of the video after it finished converting...what should i do?
admin
December 1, 2013How did you convert the video? With iTunes or some third party software?
Genie
January 8, 2014In case anyone else got the issue I had, I had to add the side bar. It seems selecting video by icon did not work as the create iPad option would be greyed out. Adding the side bar (view->show sidebar) did the trick when selecting the item that way. Very weird.
zain raza
January 27, 2014sir when I add file from library nothing was added to library..please help
admin
January 27, 2014I never had this problem. Maybe this link from Apple Support Community would help you: iTunes 11 Won't Let Me Add Songs To Library
chip
March 30, 2014Thank you! This was a great solution.
Chip
anthony
October 22, 2014i have tried everything and it wont work any help would be great
KayQ
December 10, 2014I'm currently running iTunes 12.0.1.26
Under 'File'/'Create New Version', it is greyed out. I was going to try Genie's suggestion but I do not have a sidebar option under 'View'. Anyone else run across this without downloading a 3rd party converter?
admin
December 11, 2014Try selecting the video first. I only have options under ‘File/Create New Version’ greyed out if no movie is selected.
rmonroy
March 7, 2015My p90X video is converted already by third party software. I added my library. It is under my home video list. But I can not either drag the video to my movie list or chose create new version( it is greyed out)
admin
March 7, 2015Try adding the file manually by going to File > Add File to Library in the Menu Bar. Then when video is added to the library, select it. Options in Create New Version should now be available.
Allen Lao
April 9, 2015Thanks for the iTunes conversion solution. I'm glad I found a website that offered the key to the problem.
Pat
June 3, 2015Thank you so much for your help. The iTunes Conversion worked very well for me. Apple should reward you as an iTunes expert.
Best wishes, Pat
Mary
July 31, 2015The information you provided cleared up the problem I was having with some of my videos. Thank you for sharing. All the best to you! Mary 🙂
Donna Craig
August 8, 2015Hi
I am trying to convert some itunes to the correct format for my ipod classic. when I choose the convert option in itunes, it is grayed out, even though I have the video selected? any suggestions?
admin
August 9, 2015Hi
Were those movies purchased from the iTunes Store? If so, it is possible that you have a HD version but iTunes expects a SD version instead. I suggest try getting SD version and try again.
I found this article explaining how to download SD version of your movies from iTunes Store. You might find it helpful.
Corbin
January 6, 2016Hey,
When i created the new version for iphone, the whole video became green and the quality is bad, any way around this?
admin
January 6, 2016Hi,
Unfortunately, I don't use the converter in iTunes at all, so I'm not sure how to fix your issue.
Have you tried the Free MP4 Video Converter mentioned in the article? I have been using it myself for years and I'm always satisfied with the results. Just make sure, you choose "Custom Installation (Advanced)" during installation to uncheck the crapware it wants to install. 🙂
Tharaka
April 13, 2016i have the same problem. because videos do not copy to itunes library. option "create new version" is grey. plz help me
admin
April 13, 2016This can happen when video has a format that is not playable in iTunes. Converting the video to a proper format should solve the issue.
The fastest and easiest way is to use Free MP4 Video Converter mentioned in this post. I use it for all my movies and never had any problem with it, just make sure, you do a custom install as it tries to install other stuff too.
vijay
June 22, 2016For win 7 users you should have codec and quick time player then only you can import videos from itunes to iphone or ipod.
timi
July 11, 2016First of all i want to thank the admin of this thread , who helped me solve my problem. It was exactly the same. Whenever i tried drag n drop the converted video on the iPod's library movies window , the same msg pops up that 'the dash-dash file can't be copied because it can't be played on ur dash-dash iPod. I was annoyed. I was starting to think that there's something wrong with either my iPod or my method. Here's what solved my problem:
When I read michaelB's comment, it was same as mine. So I downloaded QuickTime version 7.7.6 (as I'm using windows xp sp3) It goes with all the windows with no bugs n installs fine too. coz some new versions like 7.7.9 don't install fine. They shows package error. So after installing QuickTime. No need to keep it opened. Close it. Open ur iTunes(latest). Connect ur iPod (mine is nano 16 GB 7th generation) Make sure now that your video is in mp4 format n none other. Open the movies window of the iTunes library. Which is usually below the menu panel. They have small symbols for music n movies n TV shows. Once u opened the movies window. Drag any of your favourite mp4 movie (In resolution Not more than 720x576 in case of nano 7th gen) and drag it over the iTunes library. If u can't do drag n drop. In the menu panel there r options that says file, edit, view, help n such. Go to file>add file to library>select ur file>click OK. Done. Now, when I did that my movie file still didn't appear in the movies library even after installing QuickTime so what I did was. I went to the many panel option again. File>library>organise library>consolidate files to ur iTunes library(check it)>OK . Now u will see your movie file is getting copied to the library from your PC. Voila. Now that its in your library u can drag it to your iPod's video folder. And enjoy the movie on your iPod. I have not tried converting the movie yet because my movies's specs were Lower than required for iPod. But I'll use the iTunes conversion if that case happens.
timi
Tommy Blaze
November 16, 2016Thank You so much! Everything works great now! What a relief!
Estella
June 15, 2017So helpful, thank you!! only slight difference is that in the current iTunes version, you go to File > Convert > Create iPod or iPhone Version or File > Convert > Create iPad or AppleTV Version.
poune
June 27, 2017I can't do the very first step, adding files to the library. They do not appear in my library. What should I do?
Peter
October 3, 2017Thank you soooooooooooooooooooo much. This really helped me.
Evelynn Ray
November 21, 2017So I downloaded the third-party converter you (author) use. However, when I add the video file and "convert" it to any file it cannot convert. It says "Conversion error". How do I properly convert the video file and to which format do you/I convert it to?
admin
November 22, 2017I have noticed the current version of "Free MP4 Video Converter" doesn't give you options to select ipod / iphone / ipad devices. I have now updated the article in which I recommend "HandBrake" video converter instead. Try to convert the video with this software and let me know if you still have problems.
Ryan James Baliza
December 6, 2017HI. The article is several years old and still works! Thanks!
My two cents: I use youtubedownloader and have been using it for years. There are two versions--free and pro. Those guys are great. In my current subscription, I emailed them to ask for a link for their 50% offer as I was broke, and they gave it to me for way less than 50%. That's why I keep going back to them.
Thanks for this article. Very helpful!
Sanjay Kudtarkar
August 12, 2018Just follow the instructions and boom. you are done. Worked perfectly fine for me.
Eric Gee
March 13, 2020needs to be update (2020)
Handbrake setup is different
Here is a quick guide on how to use the HandBrake software.
First you need to choose a source selection, either a folder (for multiple files) or a single file.
Select a destination path, where the encoded files will be stored.-- NO LONGER choose, APP OPENS UP from the START. (2020)
Next, on the right sidebar, choose the device. The iPod and iPad are under Legacy group.-- LEFT SIDE. "FORMAT:" check "iPod 5G Support (2020)
Finally, click on "Start Encode" button located at the top.
Increasing the video dimension for iPod Classic using HandBrake
An iPod Classic device supports the video dimension up to 640 by 480 pixels. Unfortunately, the HandBrake sets the dimension to 320x180 when the legacy iPod preset is used. We can fix that by choosing "iPhone & iPod Touch" preset instead and slightly modifying the settings to the following:
Under Picture tab, set the Width to 640. The dimension will automatically be set to 640x480.---DIMENSIONS tab set the width to dimensions above (2020)
Under Video tab, set the "Encoder Profile" to Baseline.-- Video Tab, go down to Encoder Options, PROFILE: Baseline (2020)
Also under Video tab, set the "Encoder Level" to 1.3.
Sunny
October 8, 2020Thank you, the iTunes converter worked perfectly!
rania
October 3, 2021I have the same problem but not video but mp3.
I cant drag or add an mp3 file to the library.
I tried downloading other mp3 still same issue, even my friend has the same problem.
admin
October 4, 2021It's possible the issue with your mp3 file is that the audio format is not compatible with iTunes. You could try to download a free audio converter utility such as MediaHuman Audio Converter and convert your mp3 files to .aac (m4a) format and then try to add those to iTunes.
You could also try to use Online Converter to do the same task.
inna
October 5, 2021but why does the length of the audio decrease
admin
October 5, 2021I see you are still having issues with adding the .mp3 file to iTunes.
I replied using the email "rania" provided for easier communication.
Regarding FreeMake utility, I just tried it and the free version is limited, so it's possible this is why you are having issues. I have now updated my comment to suggest another desktop utility and also online converter.